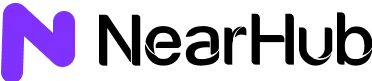What is EShare?

EShare is a full-featured multi-screen interactive software designed for casting, wireless display and remote control between mobile devices (such as phones, tablets, laptops, etc.) and large displays. With EShare App, you can do two-way mirroring and two-way touch control between laptops and large displays without any cables.
The user interaction is natural, enjoyable, and perfectly suited for business and educational presentations. You can start sharing wirelessly easier than ever before. Bring effortless ideation and efficient collaboration in your enterprise or school.
To use EShare App on your Android phone or tablet, you need a TV/Projector/IFPD/IWB with EShareServer or ESharePro pre-installed.
Key Features

EShare App Download
- Please ensure that your client device and the large display are connected to the same Network;
- Then launch “ESharePro”;
- Next, scan QR-code or visit “eshare.app” to download the EShare app.

You can watch this video and follow it step by step.
Guide for Android/iOS
Connect to the Large Display
Please ensure that your client device and the large display are connected to the same network. There are four connection modes as follows.
1. Set “Device Name” as the connection mode (default setting): launch the EShare app, and EShare will automatically discover the large display devices in the same network, and then select a device in the device list to connect to the large display.
2. Set “PIN Code (6 digits)/PIN code (8 characters)” as the connection mode: launch the EShare app and enter the PIN code to connect to the large display.
3. Enter IP to connect enter the IP address of the receiver device to connect to the large display.
4. Scan QR-code to connect launch EShare app and scan the QR code to connect to the large display.

File Sharing
Image: select any image to share it to the large display.
Audio/Video: select any audio/video to share it to the large display.
Doc: select any document (Word, PPT, Excel, TXT, etc.) to share it to the large display.

Storage: tap “Storage” in the top right corner of Doc sharing page to start the wireless storage, and visit the URL showed on phone devices to upload files to the storage or download the files from it.

Share Screen
Android devices: tap "Share Screen" to share screen to the large display.

iOS devices: tap "Share Screen" and follow the iOS screen sharing guide to share screen to the large display.

Guide for Windows/macOS/Chrome OS/Ubuntu
Connect to the Large Display
Please ensure that your Windows/macOS/Chrome OS/Ubuntu client devices and large display are connected to the same network. There are four connection modes as follows.
1. Set “Device Name” as the connection mode (default setting): launch the EShare app, and EShare will automatically search for large display devices in the same network, and then select the device in the device list to connect to the large display.
2. Set “PIN Code (6 digits)/PIN code (8 characters)” as the connection mode: launch the EShare app and enter the PIN code to connect to the large display.
3. Enter IP to connect: enter the IP address of the receiver device to connect to the large display.
4. Select the device in the history list to connect: click the input box “Enter IP or PIN code to connect” and you will see the history list (if any). Select the device to connect with to large display.

Share Screen
Tap "Share Screen" to share your PC screen to the large display, and touch to control client devices from the large display.

Share extend screen (for Win 10 1607 or later): for Windows users, you can click “Source” to select “Share extend screen” to just share your extend screen to the large display.

Desktop Shortcut for Quick Screen Sharing
After connecting with the receiver device, click the "Shortcut" button (only for Windows) to create a shortcut named as the receiver device name. Run this shortcut on the desktop to quickly share the screen to the specific large display.

Tap “TV Mirror” to mirror the screen of the large display to your PC, and control the large display on the PC side.

Wireless Annotations
Tap "TV Mirror", and tap the writing pen button in the sidebar to start wireless annotations on the large display from the PC.

Full Screen
You can click the full-screen button to display your screen exclusively on the large display, even if two or more client devices are sharing the screen.

Invitation for Mirroring
Click “Invitation for Mirroring” in Settings and there are two following options for you:
Auto-accept: accept the moderator’s invitation for screen sharing automatically. When the moderator taps the button “Share Screen” in Moderator Control Center, your PC screen will be displayed on the large display.
Notify me: when the moderator taps the button “Share Screen” in Moderator Control Center, your PC screen won’t be displayed on the large display until you accept the invitation.

WebCast
With the latest WebCast feature, you can cast the screen by entering the ID in the browser without downloading and installing the app. It also supports Internet-based remote screen casting without network domain restrictions.
It is compatible with Windows, macOS, Ubuntu, Chrome OS, and more. Recommended browsers for various OS are as below.
Windows: Google Chrome, Microsoft Edge,
macOS 10.15 and later: Apple Safari, Google Chrome
Chrome OS: Google Chrome
Ubuntu: FireFox, Google Chrome
Note: WebCast doesn’t work with phone browsers. The touch feedback doesn’t work with WebCast.
Enable WebCast
Tap the button “Enable WebCast” to start the WebCast service.

Guide for WebCast
WebCast will work in online mode if your display has Internet access, and you can cast your screen by following the steps.
1) Visit "casts.app" with the web browser on your laptop and enter WebCast ID.


2) Enter the one-time password that pops up on the large display (or tap "Allow" button on it) to establish a WebCast connection. The moderator can allow or deny your WebCast casting request.

3) The screen share content selection dialog will pop up, you can choose "Entire Screen", "Window" or "Chrome Tab", and check the “Share system audio” option. Then click the "Share" button to start casting.


If you want to know more details about using Eshare, you can click here and get the ESHARE USER GUIDE.
eShares Inc. & Dental eShare
People may confuse eshare and eShares Inc. or Dental eShare, thinking they are referring to the same thing, but in fact they are not the same concept.
eShares Inc
eShares Inc or carta eshares, now known as Carta, is a technology company based in the United States that offers an ownership management platform. Its platform provides tools and features for managing cap table, equity compensation, investor relations, and compliance for companies. It also enables electronic stock issuance to investors, law firms and legal counsels.
Dental eShare
Dental eShare is an interoperable patient health records management system, empowering clinical care teams to share, manage and provide better health care to patients through an interactive platform without compromising the integrity and security of the data.
Conclusion
EShare is a robust software tool that enables users to easily share their screens, files, and other important information with others, regardless of their location. This platform has proven to be highly effective for both educational and business purposes, connecting people from all over the world in real-time. By using EShare, users can save both time and money by eliminating the need for physical meetings, and the software has intuitive features that can be easily learned by anyone. Overall, EShare is an impressive technology that can help streamline communication and collaboration among individuals and teams, and it is a valuable tool to help support remote work.
To use EShare App on your Android phone or tablet, you need a TV/ Projector/ IFPD/ IWB with EShareServer or ESharePro pre-installed. You can cast wirelessly from another device onto the NearHub board. It is an all-in-one solution for meeting rooms and classrooms. NearHub is a collaboration solution that combines an interactive smart whiteboard and SaaS. Our mission is to help humanity thrive by enabling all teams to collaborate effortlessly and all educators teach efficiently.