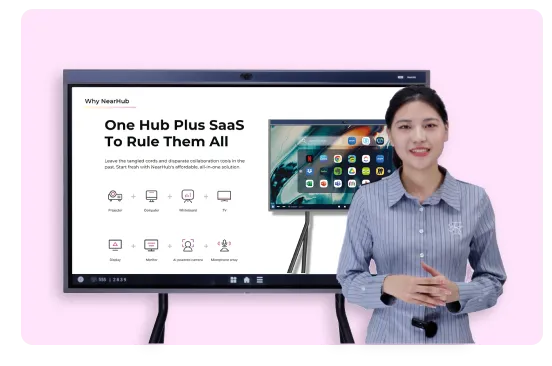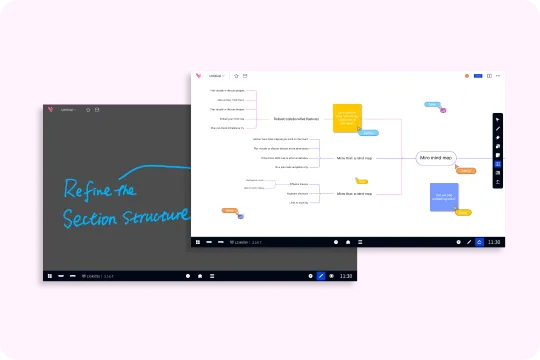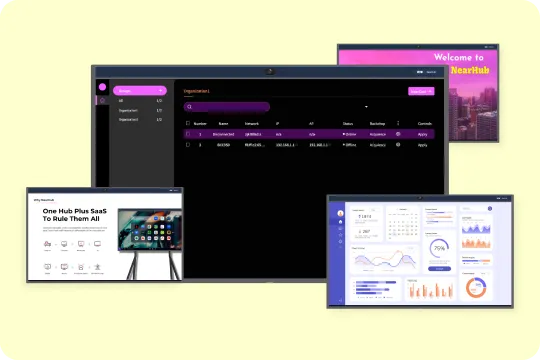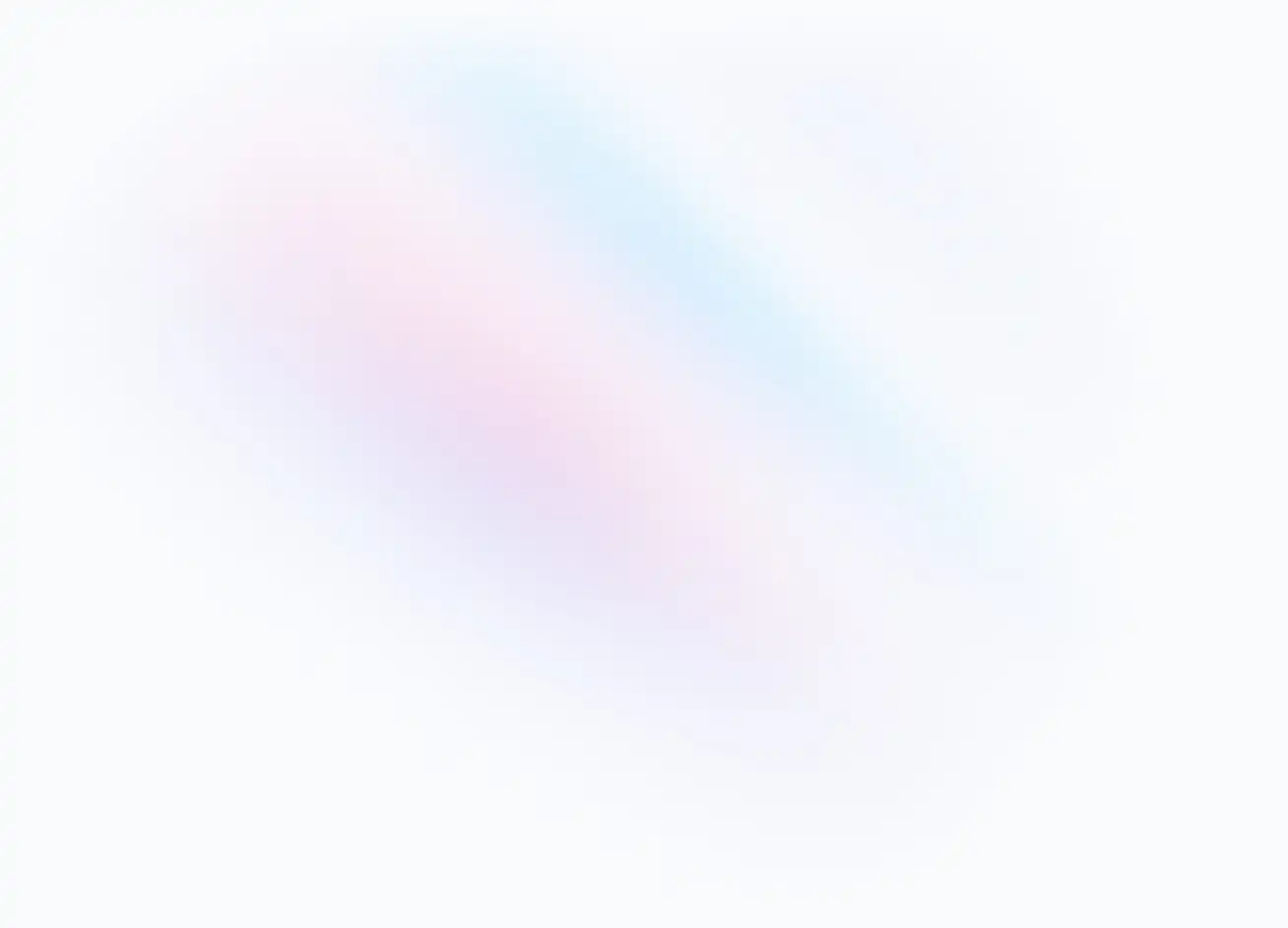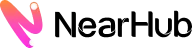In this guide, we'll cover everything from setting up your device to navigating the user interface, so you can start using your MagicPad S13 with confidence.
1. What's in the Box
2. Connection
Insert the Micro USB interface into the TrackPad and insert the USB-A interface into your computer. Press any shortkey on the TrackPad. If the indicator light illuminates, it indicates a successful connection.

3. Support system
Windows 10/8/7, Mac OS X 10.10 or later
Certain products support Android 6.0 or later
Certain products support Chrome OS 88 or later
4. Plug & Play or Driver Download
-
Plug & Play
NearHub S13 is natively supported by NearHub Canvas Software. You can simply plug S13 into your computer and visit your browser (app.nearhub.us). The eight shortkeys are natively mapped to NearHub Canvas software operations to make you more productive. The functions corresponding to the shortkeys are as shown in the figure:
-
Diver Download
If you want to map the press keys of S13, we provide additional support. Please download the corresponding driver from the NearHub official website (https://www.nearhub.us/product/nearHub-magicPad-s13) according to your device's operating system.
5. Installation
After downloading is completed, please unzip the folder and operate the “.exe” file (Windows) or “.dmg” (Mac) file, and then follow the prompts until installation is completed.
Notes:
- Before installation, please temporarily close the antivirus software and firewall, as well as all opened software.
- If other pen tablet drivers have been installed on the computer, please uninstall them first.
- It is recommended to restart the computer after installation is completed.
6. Introduction to Driver
After the driver is installed, connect your device to your computer, and then open the driver to start customizing your device.
Notes:
This document describes all the functions of the driver, but the functions in the actual use process will vary due to different connected devices. Please refer to the device you actually used for specific functions.
Store configuration:
If you need to make the changed configuration still valid when you use it next time after exiting the driver, please click the “OK” button on the left side of the driver interface to save the settings after changing the configuration. If the settings are successfully saved, the prompt “Configuration saved successfully” will be given; otherwise, the changed configuration will be valid only when it is currently used.
-
Working area
1. Screen

If multiple monitors are used in copy mode (i.e. All monitors display the same picture), the work area of the device will be mapped to all monitors. When the pen moves in the work area, the cursor on all monitors will move at the same time.
If multiple monitors are used in extended mode, it is necessary to select the work area of the device on the driver interface to map it to the corresponding monitor.
The driver provides three modes to set the display area of the screen:
(1) Set full screen: Set the screen area of the selected monitor to the maximum.
(2) Set screen area: Use the mouse to manually set the display area of the screen. Click the first position (top left) of the display area of the screen with the mouse, and then click the second position (bottom right).
(3) Customize: Manually enter coordinates in the corresponding input boxes below X, Y, W and H to customize the size of the display area of the screen, or use the mouse to drag on the screen icon of the driver interface to adjust the display area of the screen.
Show display number:
Identify all connected monitors, and numeric identifiers will be displayed in the lower left corner of each monitor.
2. Pen tablet

Set any part of the work area of the device to be mapped as the display area of the screen. The driver provides four modes for selection:
(1) Full tablet area: Maximize the work area of the device.
(2) Tablet proportion: Scale the work area of the device and your screen in equal proportions.
(3) Set tablet area: Use the stylus to click the "upper left corner" position and the "lower right corner" position on the pen tablet to select the working area of the device.
(4) Customize: Manually enter coordinates in the corresponding input boxes below X, Y, W and H to determine the size of the work area of the device, or use the stylus to drag on the device icon on the driver interface to set the size of the work area.
Rotation setting:
You may set the device to 0°, 90°, 180° or 270°. After finishing settings, you also need to rotate the device to the corresponding direction.
Left-handed mode: Rotating 180°.
-
Application
After selecting the application, set the function you want for this application.

a. Click the “+” on the top right of the application bar to open the application selection interface.
b. Select software to be added from the running program or click the “browse” button to add from the installed software; after the application is selected, the path of the selected application will be displayed at the bottom.

c. Click the “OK” button at the bottom of the interface, and the application just selected will be added to the application bar.
-
Pen settings
1. Pressure adjustment
The sensitivity of pressure can be adjusted by adjusting the "output" and "pen pressure" curve or moving the slider on the progress bar.
Current pressure can test your current pen pressure.

2. Mouse mode
The mouse uses the absolute mode by default. Check this to use the relative mode.
After selecting it, you can adjust the speed of the cursor.
Absolute coordinate (pen mode): This is the standard freehand drawing mode. Absolute coordinate is to scale down the display area of your screen to the work area of the tablet.
Relative coordinate (mouse mode): The operation method of this mode is the same as that of a normal mouse.

-
Shortcut keys
To use the shortcut keys of the device, set the input method to English mode. Setting it to another mode may not function correctly.
The shortcut key of the device is the command key of Photoshop as the default value. You can customize shortcut keys according to your personal needs.
Customize shortcut keys:
Select "Shortcut keys" from the left-hand menu to customize the function of each shortcut key.

1. Use mouse control
You may configure mouse controls and keyboard keys here. With the "Shift" and "Left click" selected, shortcut actions are enabled in software that supports such combination key.

2. Input from the keyboard
You may configure keyboard shortcuts here; for example, set it as Alt+A in 3D MAX software, and the alignment tool can be used.

3. Other
You may set multiple sets of keyboard shortcuts here.

-
Settings

1. Disable shortcut keys
Disable functions of all shortcut keys.
2. Disable message
When using the shortcut keys, no prompt message will be displayed at the bottom of the screen.
3. Disable pressure
You will not feel the pressure of the stylus when using the stylus.
4. Disable tilt
Disable the tilt effect of the stylus.
5. Diagnostic tool
When there is any problem during your use of the driver, you can use diagnostic tool.
6. Import & Export config
You can import and export the configured shortcut keys and other functions to store and read their settings.
Notes:
When you need to import & export the changed functions, please click the “OK” button on the left side of the driver interface first to save the configuration.
If you meet any problems in the process or have any further questions, please submit a support ticket here. Our support team will respond as soon as possible.