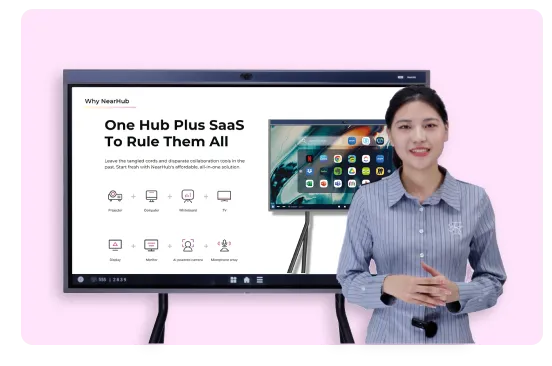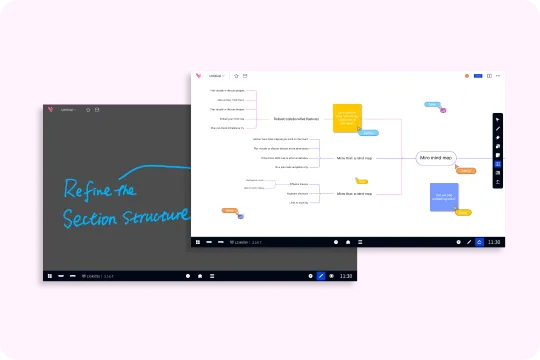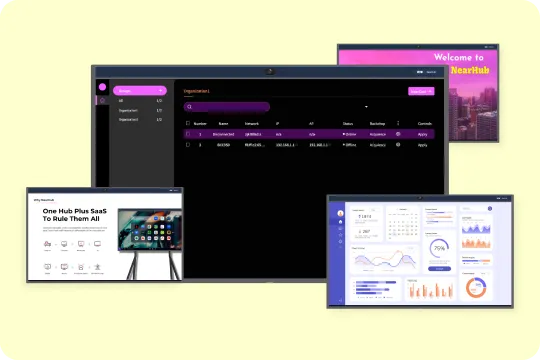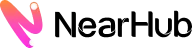In the era of remote work and virtual communication, Zoom has emerged as one of the leading video conferencing platforms. However, like any other technology, Zoom can sometimes encounter errors that hinder its smooth functioning. One such error is “Error Code 10004”.
If you' ve come across this error while using Zoom, don' t worry! In this blog, we will provide you with a step-by-step guide to troubleshoot and fix Zoom Install Error Code 10004.

What is Zoom Error Code 10004?
Zoom Error Code 10004 is a specific error message that indicates a problem with the Zoom video conferencing application. In general, error codes in Zoom often occur due to issues with internet connectivity, software conflicts, outdated versions, or problems with the Zoom servers. It is possible that Error Code 10004 might be related to one of these common factors. Zoom Error Code 10004 can manifest in different ways, such as freezing or crashing of the application, loss of audio/video, or a complete inability to join or start a meeting. The good news is that there are several potential solutions to resolve this error and get back to seamless Zoom meetings.
How to Fix Zoom Error Code 10004?
If the error persists, then utilize the solutions listed below which will effectively tackle the problems related to the Zoom error code 10004 Ventura and installation error code 10004 for Zoom updates.
1. Check your internet connection
A stable internet connection is crucial for using Zoom effectively. Ensure that you are connected to a reliable network and that your internet speed is sufficient for video conferencing. Consider switching to a wired connection or moving closer to your Wi-Fi router if you’re experiencing a weak signal.
2. Update Zoom to the latest version
Outdated software can often lead to compatibility issues and errors. Check if you have the latest version of Zoom installed on your device. If not, visit the official Zoom website or your device’s app store to download and install the latest version.
- Left-click the Start button, type zoom, and click Open from the options to launch it.
- Click on the Profile icon in the top-right corner and select Check for Updates.

3. Clear Zoom cache
Corrupted or overloaded cache files can cause Zoom to malfunction. To clear the cache:
On Windows:
- Close the Zoom application.
- Press Windows + R to open the Run dialog box.
- Type “%appdata%\Zoom” and click OK.
- Delete all the files and folders within the Zoom folder.
- Restart the Zoom application.
On Mac:
- Close the Zoom application.
- Open Finder and press Command + Shift + G.
- Type “~/Library/Application Support/Zoom” and click Go.
- Delete all the files and folders within the Zoom folder.
- Restart the Zoom application.
4. Disable third-party security software
Sometimes, security software or firewalls can interfere with Zoom’s functioning. Temporarily disable any third-party security software or firewall on your computer and check if the error persists. If the error is resolved, adjust the settings of your security software to allow Zoom’s access.
- Press the Windows key, type windows security, and click Open.
- Tap the Virus & threat protection option, scroll down, and click on Manage ransomware protection.

3.Click on the Allow an app or feature through Firewall.

- Click on Change settings, check the box for Private and Public beside Zoom, and click OK.

5. Restart your computerand check if the error persists.
5. Reinstall Zoom
If the above steps didn’t resolve the error, consider uninstalling and reinstalling the Zoom application. This process can help to fix any corrupted files or settings that might be causing the issue. You can visit the Download Center and manually install the newest version of the desktop client.

If it said “The installation failed”, please try the following three ways.
The first Way
- On your Mac, click the Finder icon to launch the app.
- Click on Applications from the left pane and select Zoom from the list of installed apps.
3. Press the Menu button at the top bar, then click on Move to Bin to uninstall the Zoom app on your Mac.

4. Click on the Bin icon on your taskbar, click on the deleted Zoom app, press the Menu button at the top bar, then click Empty Bin to delete the Zoom app permanently.

5. Restart your Mac, download the latest Zoom app, and check if the error persists.
The second Way
Please try these troubleshooting steps:
- Open Finder and go to the Application folder.
- Right-click on Zoom.us and click on Show package contents then, Contents>Frameworks.
- Double-click on ZoomUninstaller. Follow the prompts to uninstall the application.
- Restart your Mac computer. (Do not skip this part)
- Go to https://zoom.us/support/download and get the latest version of Zoom.

The third Way
- Please go to Privacy & Security—> full disk access —> Installer and then enable Privacy & Security —> Files and Folders —> Installer —> Downloads folder.
- After enabling these options please reboot your device and try installing the Zoom desktop client app

Note:
If the installer is not seen at the above location, please add it manually by going to Finder > Go > Go to Folder...- key in /System/Library/CoreServices/Installer.app and then add the installer once the option is listed.

After reinstalling Zoom, restart your computer and check if the error is resolved.
6. Contact Zoom Support
If none of the above steps work, it' s advisable to reach out to Zoom' s customer support for further assistance. They have dedicated resources and technical experts who can provide you with specific solutions based on your system configuration and the nature of the error. You' ll have to provide the following information to submit a support ticket here.
- What operating system you are using
- What you were doing when you received this error
- Meeting ID, if in a meeting or trying to join/start a meeting



*Remember that the specific nature of Error Code 10004 might change over time as Zoom updates its software and addresses various issues. Therefore, it' s always a good idea to refer to the official Zoom support channels or documentation for the most up-to-date information regarding error codes and their resolutions.
Conclusion
Zoom Error Code 10004 can be frustrating when you need to join an important meeting or collaborate with colleagues remotely. However, by following the troubleshooting steps outlined in this guide, you can resolve the error and get back to smooth video conferencing. Remember to check your internet connection, update Zoom to the latest version, clear the cache, disable third-party security software if necessary, and consider reinstalling the application if the error persists. By systematically approaching the problem, you can overcome Zoom Error Code.
Related Articles:
How to Fix Zoom Error Code 10002
What Can Webinarers Do with Zoom Webinar
If you want to use Zoom, you can use our NearHub Board to login in. NearHub is an all-in-one solution for meeting rooms and classrooms. NearHub possesses an interactive digital Board with cutting-edge smart software. By combining your favorite programs with mess-free writing canvas and video conferencing, you can improve your interaction and productivity in the online classroom. Besides, NearHub also provides MagicPad S13 to improve digital learning and creativity.