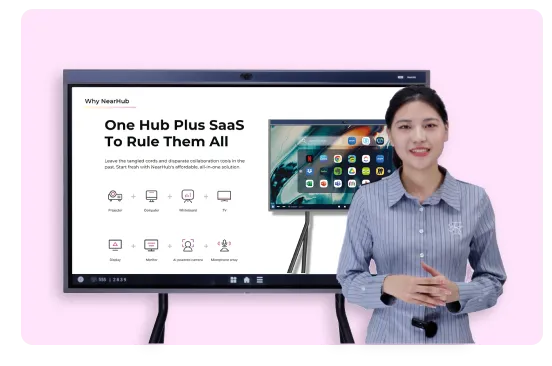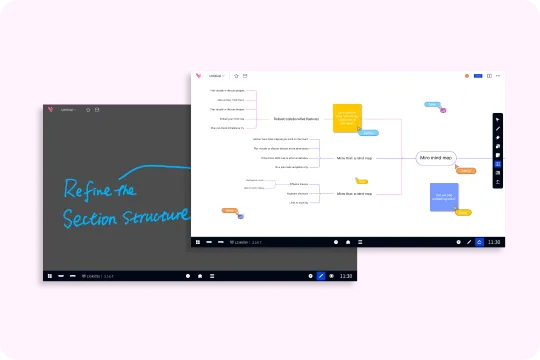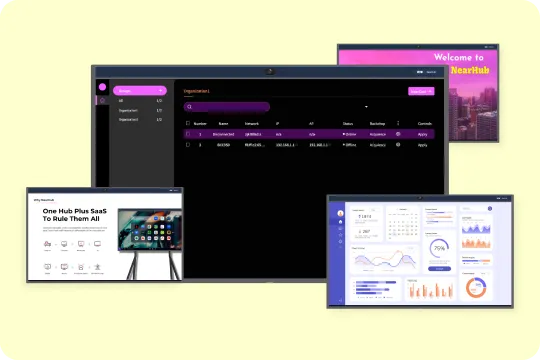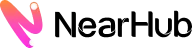AirDrop is a convenient tool for transferring files between Apple devices, but it’s not uncommon for it to stop working. If AirDrop is not functioning properly on your Mac, this blog covers 9 proven fixes to get it up and running again. From basic settings adjustments to advanced troubleshooting tips, this guide ensures you’ll never be caught without a working AirDrop during important tasks like presentations or file sharing.
Ever tried to send a file with AirDrop and got stuck with that spinning wheel of "Waiting" or saw your friend’s Mac just... not appear? You’re not alone. Airdrop is one of those features that works flawlessly—until it doesn’t.
I’ve been there. Sitting in a classroom, office, or coffee shop trying to share a photo or document, and wondering, why is AirDrop not working on my Mac? So frustrating, right?
Let’s fix that. This guide walks you through the 9 real fixes that actually solve the problem. No tech jargon, no fluff—just straight-up solutions.
| ✅ Checklist Item | What to Check |
| Wi-Fi and Bluetooth ON? | Both must be enabled |
| Within 30 feet? | Stay close—no walls |
| Not using Personal Hotspot? | Turn off Hotspot |
| Discoverable Mode? | Set to ‘Everyone’ temporarily |
| Signed into iCloud? | Needed for ‘Contacts Only’ |
| Firewall Disabled? | At least temporarily |
| macOS Up-to-date? | Update to latest version |
9 Fixes That Actually Work
1. Make Sure Wi-Fi and Bluetooth Are Turned On
✅ Step-by-step:
- Click the Control Center icon located at the top-right of your screen.
- Ensure both Wi-Fi and Bluetooth are enabled (green icons).
📌 macOS Version:
- Works on macOS Monterey, Ventura, Sonoma, and later.
⚠️ Common Mistake:
- People often check Wi-Fi but forget about Bluetooth. AirDrop relies on both technologies to work properly, so both must be turned on.
👩💼 Real-life Scenario:
- "I was in a Zoom call using my whiteboard touch screen and tried to AirDrop a slide deck to my assistant—only to realize Bluetooth was off. Rookie move."
2. Turn Off Personal Hotspot on iPhone
✅ Step-by-step:
- On your iPhone, go to Settings > Personal Hotspot.
- Toggle the Allow Others to Join option to OFF.
📌 macOS Version:
- Works with all macOS versions and iOS 13 and later.
⚠️ Don’t try to use AirDrop while the Personal Hotspot is enabled. It interferes with Wi-Fi and can prevent AirDrop from functioning correctly.
👨💻 Scenario:
- During a presentation using a webcam whiteboard, AirDrop failed to transfer files until the hotspot was disabled. The issue was resolved once the hotspot was turned off, restoring proper Wi-Fi functionality.
3. Set AirDrop to ‘Everyone’ Temporarily
✅ Step-by-step:
- Open Finder and click on Go > AirDrop from the menu.
- In the AirDrop window, click “Allow me to be discovered by:” and choose Everyone.
📌 macOS Version:
- Works on macOS Big Sur and later.
⚠️ Common Mistake:
- This should only be a temporary change, as it increases your visibility to everyone nearby. Switch back to Contacts Only once the transfer is complete to maintain privacy.
👩🏫 Scenario:
- A teacher was trying to share documents to student iPads during class on a 75-inch smart board. She switched to “Everyone” temporarily, and the issue was instantly resolved, allowing all devices to discover her Mac.
4. Restart Both Devices
✅ Step-by-step:
- On your Mac, go to the Apple Menu and select Restart.
- Don’t forget to restart the other device involved in the AirDrop transfer as well.
⚠️ Common Mistake:
- Even if the device seems to be working fine, restart both devices. This can resolve underlying connection issues and reset network settings, ensuring a fresh attempt at AirDrop.
🧑🎓 Real-life Use:
- A college student was trying to share project files with group members before class. AirDrop wasn’t working until they restarted both their Mac and iPhone. After the restart, the transfer completed successfully.
5. Ensure Devices Are Close Together (30 Feet Max)
✅ Step-by-step:
- Move the devices as close as possible to each other (within a maximum of 30 feet, or roughly 9 meters).
- Avoid placing the devices behind walls or multiple floors, as AirDrop won’t work well through such obstacles.
⚠️ Common Mistake (Do’s & Don’ts):
- Do: Ensure the devices are within close proximity, ideally in the same room with no major obstructions between them.
- Don’t: Expect AirDrop to work through multiple walls or floors. It relies on a direct, relatively clear connection between devices.
👨💼 Scenario:
In an open office setting where a whiteboard canvas was in use, AirDrop failed to transfer files until the MacBook was placed directly next to the receiving device. The issue was resolved simply by reducing the physical distance between the devices.
6. Sign in to iCloud (for ‘Contacts Only’ Mode)
✅ Step-by-step:
- On both devices, navigate to System Settings > Apple ID (on macOS) or Settings > [Your Name] (on iOS).
- Make sure you’re signed into iCloud with the same Apple ID on both devices.
⚠️ Common Mistake (Do’s & Don’ts):
- Do: Ensure that both devices are signed in to iCloud. Without this, you won’t be able to use the ‘Contacts Only’ feature of AirDrop.
- Don’t: Forget to sign into iCloud if you want to share via AirDrop using your contact list. If you're not logged in, you won’t be able to share anything, even if the devices are nearby.
🤝 Scenario:
A colleague couldn’t AirDrop a file during a meeting. After some troubleshooting, we found that he had signed out of iCloud on his MacBook. Once logged in, the transfer worked seamlessly.
7. Disable Firewall (Temporarily)
✅ Step-by-step:
- Go to System Settings > Network > Firewall (on macOS).
- Toggle the firewall off temporarily.
⚠️ Common Mistake (Do’s & Don’ts):
- Do: Disable the firewall temporarily if you suspect it’s blocking AirDrop.
- Don’t: Leave the firewall disabled for an extended period of time, as it exposes your device to potential security risks.
👨🔧 Scenario:
The tech team was unable to AirDrop large video files between Macs. After some testing, they found that the firewall was preventing the transfer. Disabling it temporarily allowed the files to transfer without issues.
8. Update Your macOS
✅ Step-by-step:
- Navigate to System Settings > General > Software Update on your Mac.
- Check if there are any available macOS updates, and if so, install them.
⚠️ Common Mistake (Do’s & Don’ts):
- Do: Always keep your macOS up-to-date to ensure you have the latest bug fixes, including those related to AirDrop.
- Don’t: Delay updates for too long, as some bugs, including AirDrop issues, may be fixed in newer versions.
📌 Scenario:
A user experienced intermittent issues with AirDrop after an OS update. Installing the latest patch resolved the issue, as it contained a fix for AirDrop-related bugs in the version they were using.
9. Reset Network Settings (on iPhone)
✅ Step-by-step (on iPhone):
- Go to Settings > General > Transfer or Reset iPhone.
- Tap Reset > Reset Network Settings.
- You will be prompted to enter your passcode and confirm the reset.
⚠️ Common Mistake (Do’s & Don’ts):
- Do: Use this as a last resort if you’re experiencing consistent issues with AirDrop on your iPhone.
- Don’t: Forget that this will erase all saved Wi-Fi networks and passwords, so you’ll need to reconnect to them afterward.
📌 Scenario:
A user couldn’t connect to AirDrop on their iPhone despite being near the receiving device. After resetting the network settings, the AirDrop function worked correctly, but they had to re-enter their Wi-Fi credentials.
How This Connects to Modern Learning and Workspaces
If you're in a school or remote working setup, tools like AirDrop should make sharing instant. But when it breaks? It kills momentum.
That’s where reliable tech like a white board touch screen, webcam whiteboard, or 75 smart board comes in. They're built for seamless collaboration—and don’t depend on flaky wireless transfers.
Pair that with cloud-based whiteboard canvas software and you're basically untouchable. Perfect for classrooms, meetings, and hybrid teams.
FAQs: AirDrop Not Working Edition
Why is AirDrop not showing up on my Mac?
Make sure both Bluetooth and Wi-Fi are on, and AirDrop is set to "Everyone". Also, check Do Not Disturb mode.
AirDrop not working between iPhone and Mac?
Turn off Personal Hotspot on your iPhone, and make sure both devices are on the latest OS.
AirDrop stuck on "Waiting"?
Try toggling Bluetooth and Wi-Fi off and on, or restart both devices.
AirDrop is not working on Mac with Ventura/Sonoma?
Check Focus Mode, AirDrop settings, and test with firewall off. These OS updates often reset privacy and network defaults.
Can I use AirDrop on older Macs?
Only Macs from 2012 or later (running OS X Yosemite or newer) support AirDrop. Sorry, 2009 iMac users!
Final Thoughts: AirDrop Is Great—When It Works
AirDrop is one of Apple’s best features. When it’s working, it feels like magic. When it’s not... well, now you have 9 things to try that actually work.
And if you’re tired of file-sharing stress altogether, maybe it’s time to level up with some tools built for modern education and teamwork—like a smart board that supports easy screen casting, annotations, and real-time collaboration.
Because tech should make your life easier—not harder.