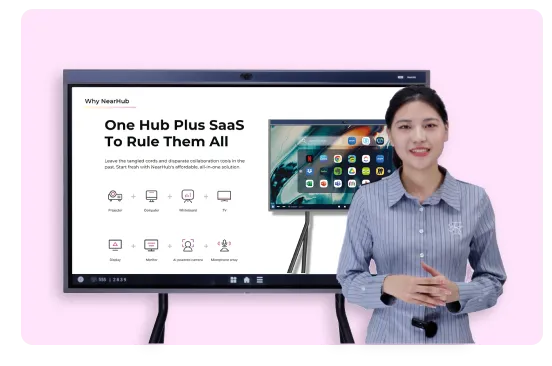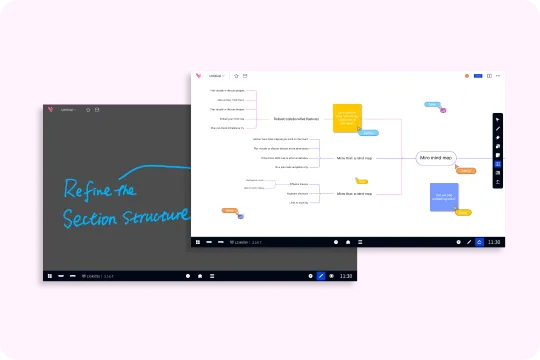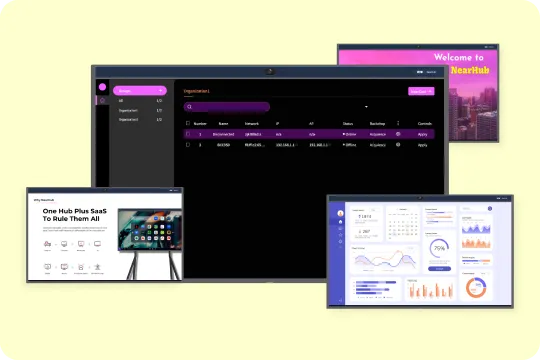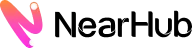Proper calibration of a smart board projector is essential for ensuring a smooth and interactive experience. This guide provides a detailed walkthrough on how to correctly set up your smart board and projector, calibrate it for accuracy, and troubleshoot common issues. From adjusting screen resolution to updating firmware, we cover the key steps to perfecting your setup. Whether in a classroom or conference room, following these best practices will enhance performance and eliminate frustrating misalignment problems.
Ever been in the middle of a presentation or lesson, only to realize your smart board isn’t lining up properly with your projector? The pen touches the screen, but the cursor appears an inch away. Annoying, right? If you’re dealing with these calibration headaches, you’re not alone. Whether you’re using a smart board with projector in the classroom or a conference room, getting that perfect alignment is crucial for smooth interaction.
Let’s break it down step by step and get your smart board and projector working in perfect harmony.
Why Proper Calibration Matters
If your smart board projector isn’t calibrated correctly, you’ll likely face:
- Misaligned touchpoints – Your taps don’t match where you actually touch.
- Glitchy interactions – Writing and gestures lag or don’t register properly.
- Frustration during presentations – Whether you're teaching a class or running a meeting, accuracy matters.
Calibrating your smart board with a projector ensures that your touches, pens, and gestures respond accurately. It’s a simple process but one that makes a huge difference.

Step 1: Check Your Smart Board and Projector Setup
Before jumping into calibration, let’s make sure your smart board and projector are properly set up.
1. Position Your Projector Correctly
- Ensure the projector is centered and aligned with the board.
- Adjust the height and tilt to minimize distortion.
- Use the keystone correction feature to fix any angled projection issues.
2. Connect the Right Cables
- Use a high-quality HDMI or VGA cable for the best signal.
- Make sure all cables are securely plugged in to avoid flickering or lag.
3. Clean the Board and Projector Lens
- A dirty board or projector lens can cause tracking issues.
- Use a microfiber cloth to wipe both surfaces.
🔗 Related: If you're considering an upgrade, check out the NearHub Board S55 – a white board touch screen that eliminates the need for projectors altogether.
Step 2: Access the Calibration Tool
Each brand has its own calibration software, but the general process is similar:
- Windows Users: Go to Control Panel > Tablet PC Settings > Calibrate.
- Mac Users: Open System Preferences > Displays > Calibration.
- Smart Board Software: Open the interactive whiteboard settings and find the calibration option.
Once you launch the calibration tool, you’ll see a series of crosshairs or dots appear on the screen.
Step 3: Calibrate Your Smart Board and Projector
Follow these steps carefully to align your projector for smart boards:
- Touch each crosshair precisely – Use a stylus or your finger.
- Complete all calibration points – Don’t rush; accuracy is key.
- Save the settings – Your smart board will remember these adjustments.
- Test the calibration – Move the cursor around and check alignment.
If the cursor still seems off, repeat the process or tweak projector positioning.
Step 4: Adjust Advanced Settings (If Needed)
If basic calibration isn’t enough, dive into some advanced adjustments:
1. Adjust Screen Resolution
- Match the projector’s resolution with the smart board’s native resolution.
- A mismatch can cause blurry visuals or misalignment.
2. Update Drivers & Firmware
- Go to the manufacturer’s website and download the latest updates.
- Outdated software can lead to tracking and touch issues.
3. Fine-Tune Interactive Settings
- Many smart boards have customization options for touch sensitivity and accuracy.
- Check your settings for enhanced responsiveness.
🔗 Related: Looking for a more advanced setup? The NearHub Board S65 includes a webcam whiteboard for seamless video collaboration.
Common Calibration Issues & Fixes
Even after calibration, you might run into some hiccups. Here’s how to fix them:
Issue 1: Cursor Still Off After Calibration
- Solution: Redo the calibration with a stylus for better accuracy.
Issue 2: Smart Board Not Responding to Touch
- Solution: Check for loose cables or software updates.
Issue 3: Projection Looks Distorted
- Solution: Adjust keystone correction and ensure the projector is centered.
🔗 Related: If you want an all-in-one solution, consider the NearHub Board S75, a 75 smart board with built-in interactive features.
Final Thoughts: Keep Your Setup in Top Shape
Calibrating your smart board and projector isn’t just a one-time task. Regular maintenance ensures everything runs smoothly. Here are some final tips:
- Recalibrate monthly to maintain accuracy.
- Keep software updated for the best performance.
- Clean the board and projector lens regularly.
If you’re tired of dealing with calibration altogether, you might want to switch to a whiteboard canvas solution like NearHub’s SaaS platform for digital collaboration.
FAQs
1. How often should I calibrate my smart board and projector?
You should recalibrate at least once a month or whenever you notice misalignment issues.
2. Can I use a smart board without a projector?
Yes! Many modern smart boards have built-in displays, like the NearHub Board S55, eliminating the need for an external projector.
3. Why does my smart board keep losing calibration?
This can happen due to:
- Moving the projector slightly.
- Software updates resetting settings.
- Loose or faulty cables.
4. What’s the best projector for a smart board?
Look for short-throw or ultra-short-throw projectors for minimal shadows and better accuracy.
5. Can I use any projector with my smart board?
Not all projectors work well with smart boards. Check your board’s compatibility before purchasing.
NearHub Smart Board: A Projector-Free Alternative
The NearHub Smart Board is a cutting-edge interactive display that eliminates the need for an external projector. Designed for modern classrooms, conference rooms, and collaborative workspaces, it provides a seamless and hassle-free experience with its advanced features.
Why Choose NearHub Smart Board?
1. Built-In Screen Mirroring
With integrated screen mirroring, users can wirelessly share content from their computers, tablets, or smartphones directly to the NearHub Smart Board. No additional hardware or cables are needed, making presentations and collaborations effortless.
2. Crystal-Clear Visuals
Unlike traditional setups that rely on projectors, the NearHub Smart Board features a high-resolution display that delivers ultra-clear images and vibrant colors. Whether you're displaying charts, videos, or interactive lessons, every detail is sharp and easy to see.
3. Enhanced Touch and Writing Experience
The board supports multi-touch functionality, allowing multiple users to interact simultaneously. The responsive touch technology ensures smooth and precise writing, making brainstorming sessions and lessons more engaging.
4. No Calibration Required
Traditional projector setups require frequent calibration to ensure alignment and accuracy. With the NearHub Smart Board, you can skip this step entirely—everything works perfectly right out of the box.
5. Wireless and Wired Connectivity
The NearHub Smart Board supports both wireless and wired connections, giving users flexibility to connect through Wi-Fi, HDMI, USB, or Bluetooth. This ensures compatibility with a wide range of devices and operating systems.
6. All-in-One Smart Solution
Beyond just a display, the NearHub Smart Board functions as a comprehensive interactive tool with:
- Built-in apps for whiteboarding, presentations, and video conferencing
- Cloud storage integration for easy access to files
- Compatibility with third-party collaboration tools
Who Can Benefit from the NearHub Smart Board?
- Educators – Enhance classroom engagement with interactive lessons and real-time collaboration.
- Business Professionals – Conduct seamless presentations and brainstorming sessions without technical hiccups.
- Remote Teams – Use the built-in video conferencing and whiteboarding tools to collaborate effortlessly.
Upgrade to NearHub Smart Board Today
Say goodbye to projector alignment issues and outdated display setups. The NearHub Smart Board simplifies collaboration and enhances productivity with its all-in-one smart display solution.
Discover more about NearHub’s innovative technology and explore the best smart board options for your needs at NearHub’s official website.
Now that you know how to calibrate your smart board projector, you can enjoy a seamless interactive experience without the frustration. If you’re looking for an upgrade, check out the latest in white board touch screens and interactive whiteboards at NearHub. Happy presenting!