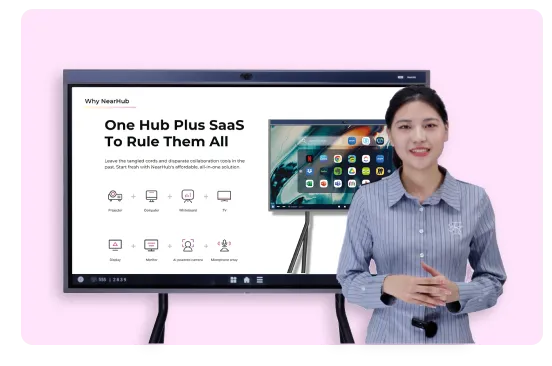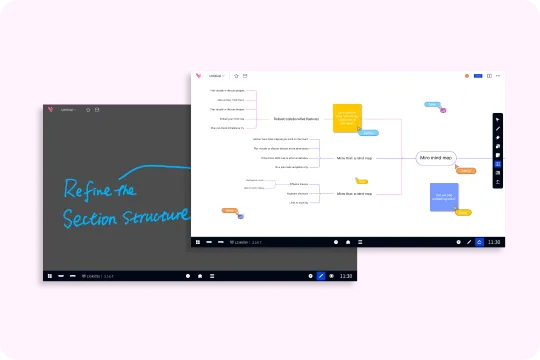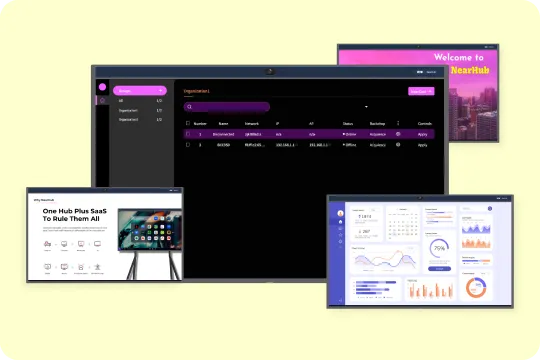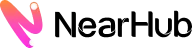Frustrated with your remote desktop connection not working—again? Whether you're using it for work, VR with Meta Quest, or something else entirely, this blog unpacks 10 common reasons your remote session might fail and offers step-by-step fixes that anyone can follow. Plus, helpful gear to level up your remote setup.
"Why can't I connect to my remote desktop? It was working fine yesterday!"
Sound familiar? If you’ve ever tried to log into a remote desktop for work, gaming, or even to control your Meta Quest, only to get the dreaded "Remote Desktop not working" error—trust me, you're not alone.
This guide is for folks like you (and me) who rely on remote desktop tools and want them to just work. Whether it’s a Windows connection issue, your Meta Quest setup being finicky, or something you can’t quite put your finger on—this post will walk you through 10 super practical fixes that you can try right no
| Fix # | Issue | Quick Solution |
|---|---|---|
| 1 | Internet or Device Glitches | Restart your router, PC, and headset; check internet connection |
| 2 | Remote Desktop Not Enabled (Windows) | Enable RDP in System Settings; check user permissions |
| 3 | Meta Quest Remote Desktop Not Working | Ensure same Wi-Fi network; update Quest app and PC; reset Guardian boundary |
| 4 | IP Conflicts | Set a static IP; connect using IP address instead of hostname |
| 5 | Firewall or Antivirus Block | Allow RDP in firewall settings; disable antivirus temporarily |
| 6 | VPN Interference | Try split tunneling or disconnect VPN; confirm with company IT |
| 7 | Port Issues | Ensure port 3389 is open; change port in registry if needed |
| 8 | Display/Monitor Problems | Lower screen resolution; disconnect extra monitors |
| 9 | Outdated Remote Desktop Client | Update or reinstall the RDP application |
| 10 | Group Policy Restrictions | Use Group Policy Editor to enable RDP (admin access required) |
Quick Note: Before you dive in, make sure your device setup is optimized for remote collaboration. If you’re looking for tools that make remote work easier, check out the whiteboard touchscreen or a 75 smart board to upgrade your workflow.
1. Remote Access Not Working? Start with the Basics
Check Your Internet Connection (Seriously!)
We all hate hearing this... but yes, even in 2025, unstable internet is a top cause of remote desktop problems. Whether you're on Wi-Fi or ethernet, test your connection first. You’d be surprised how often this fixes everything.
Restart Everything
Yup—turn it off and on again. Your computer, your router, your headset (if you're using Meta Quest), everything. Especially with virtual desktop access issues on Meta Quest, a reboot clears up weird system hiccups.
2. Remote Connection Not Working on Windows? Here’s What to Do
Confirm Remote Desktop Is Enabled
Go to Settings > System > Remote Desktop and make sure it's turned on. Also, double-check your firewall isn’t blocking it.
Update Windows & Drivers
Sometimes, an update can mess things up—or fix them. Make sure everything's up-to-date, especially network and display drivers.
Check Your User Permissions
You need to be on the list of allowed users to connect. Go to System Properties > Remote > Select Users and make sure your account is there.
💡 Need an all-in-one setup for presenting and managing content while troubleshooting remotely? Consider the webcam whiteboard—perfect for walkthroughs and support calls.
3. Meta Quest Remote Access Not Working? VR Fixes You Need
Meta Quest & PC Must Be on the Same Network
This is the #1 reason screen streaming doesn’t work with Meta Quest. Your headset and PC must be on the same local network.
Update the Meta Quest App + PC Companion
Outdated software causes syncing issues. Make sure both the headset and the app on your PC are running the latest version.
Check the Oculus Debug Tool
The Oculus Debug Tool can sometimes force the wrong encoding or resolution settings. Reset them to default and restart.
Clear the Guardian Boundary
Sounds silly, but if your Guardian system is glitchy, it can interfere with streaming. Reset it in your headset settings.
4. Remote Desktop Access Fails Due to IP Conflicts
Static IP vs Dynamic IP
If your IP address keeps changing (thanks, DHCP), it can confuse your remote connection. Set a static IP address on your host machine.
Use IP Instead of Hostname
Sometimes DNS fails you. Try connecting directly using the IP address instead of the device name.
5. Firewall or Antivirus Blocking the Session
Check Firewall Rules
On Windows, go to Windows Defender Firewall > Allowed apps and make sure Remote Desktop is on the list.
Try Temporarily Disabling Antivirus
Some antivirus programs aggressively block incoming connections. Disable it briefly to test.
🔧 Want a cleaner way to troubleshoot and collaborate at the same time? Use a whiteboard canvas to visually map out your remote setup.
6. Your VPN Might Be the Problem
VPN Split Tunneling
If you're using a VPN, it may route traffic the wrong way. Use split tunneling or disconnect the VPN entirely to test.
Check Company VPN Policies
Some corporate VPNs block RDP (Remote Desktop Protocol) altogether. Reach out to IT.
7. Remote Connectivity Issues Due to Port Problems
Default RDP Port = 3389
Ensure this port is open on your firewall and router.
Change the Port (If You Have Conflicts)
You can edit the registry to change the RDP port—only do this if you're confident, though.
8. Multiple Monitors or High-Resolution Displays Causing Lag
Try Lowering Resolution
Especially on Meta Quest or 4K displays, lowering your screen resolution can fix lag or black screen issues.
Disconnect Extra Monitors
Too many displays can overload your remote session. Try using just one monitor for troubleshooting.
9. Outdated Remote Control Software
Update Your Remote Desktop App
Whether you're using Microsoft Remote Desktop, Chrome Remote Desktop, or something else—get the latest version.
Reinstall If Needed
Sometimes a full uninstall > restart > reinstall fixes weird bugs.
10. Remote Control Access Blocked by Group Policy (Advanced)
Check Group Policy Editor
If you're on a work machine, IT might have rules blocking remote desktop. You’ll need admin access to fix this via gpedit.msc.
Enable RDP through Group Policy
Navigate to Computer Configuration > Administrative Templates > Windows Components > Remote Desktop Services > Remote Desktop Session Host > Connections.
Set Allow users to connect remotely to Enabled.
FAQs: Fixing Remote Desktop Not Working
Why can’t I connect to my remote desktop from Meta Quest?
Check that both devices are on the same Wi-Fi network and that you’re using the latest Meta Quest app.
What if remote desktop worked yesterday but not today?
It’s usually something small—like an IP change, Windows update, or a firewall rule that reset. Try rebooting first.
Does Remote Desktop work over mobile hotspots?
It can, but it’s less stable and often blocked by NAT/firewall rules. Not ideal.
Can I use Remote Desktop without Wi-Fi?
Only if both devices are hardwired into the same local network or connected via a crossover cable setup.
Final Thoughts: Don’t Panic, You’ve Got This
It’s super frustrating when remote desktop just doesn’t work—especially if you’ve got deadlines, presentations, or meetings on the line. But the good news? Most issues are fixable.
And hey, if you’re in the market to upgrade your tech setup and make remote work or teaching way easier, tools like the white board touch screen or smart whiteboard canvas can really take your productivity to the next level.
Got questions I didn’t cover? Drop them in the comments or shoot me a message—happy to help!