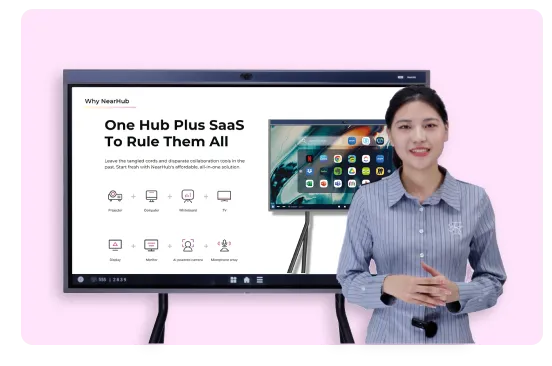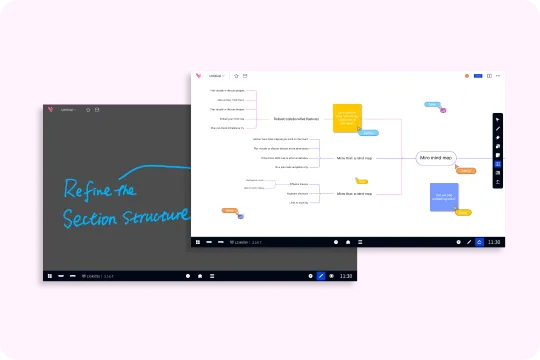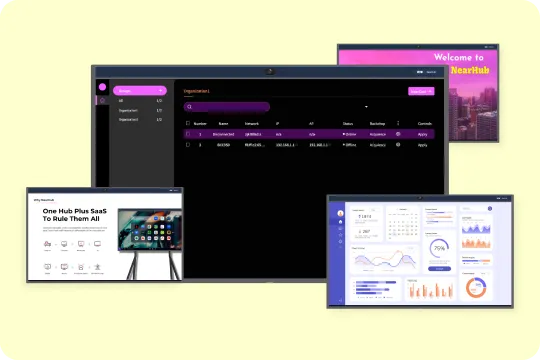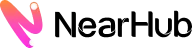As one of the most popular smartboards on the market, Promethean Screen Share is designed especially for educational use. This blog explores how to use Promethean Screen Share, including its capabilities, supported operating systems, and steps for how to use Promethean Screen Share on different devices.
What is Promethean and ActivPanel?
Promethean is a leading provider of interactive displays and solutions for education, business, and other sectors. Its flagship product, the ActivPanel, is a powerful tool for enhancing learning and collaboration in the classroom, boardroom, or any other setting. With the ActivPanel, users can access a wealth of features, including Promethean Screen Share, which enables screen sharing and collaboration across multiple devices.
What is Promethean Screen Share and why I need it?
Promethean Screen Share is a sharing service that permits one or more devices to share the contents of their screen with another. The devices that initiate screen sharing capabilities are known as "senders", while the device that receives the shared screens is referred to as the "receiver".
Promethean Screen Share has following key capabilities:
- Screen Share supports Touchback (only available on Mac and Windows platforms).
- Screen Share includes a recently added Waiting Room, which can accommodate up to 39 connected devices.
- Screen Share empowers the instructor to exercise control over which devices are authorized to share their screen.
- Screen Share features the capability to engage in screen sharing sessions across a local network without internet connectivity.

Which Operating Systems are Promethean Screen Share supported on?
Promethean Screen Share is compatible with a range of operating systems, including:
- iOS (version 13 to 15) through the Promethean mobile app or AirPlay;
- Android (version 9 to 13) through the Promethean mobile app;
- Windows (Windows 10 or 11) through the Screen Share Windows sender app or Wi-Fi Direct;
- macOS (version 10.14 to 12) through the Screen Share Mac sender app or AirPlay;
- Chrome OS (version 94.0 or above) through the Screen Share Chrome extension;
What should I prepare before screen sharing?
- Panels (receiver)
ActivPanel Elements series models: Nickel, Cobalt, and Titanium with panel firmware v3.2 or above; OPS-G v2.4.2 or above with ActivPanel 4.5, 5, i-Series or 6.
- Client Devices (sender)
Users can share screens from devices using the following operating systems:
- Laptop/Computer
- Windows: version 10.0 or above; Windows sender is required
- macOS: version 10.13 or above; Mac sender is required
- Chrome: version 89.0 or above; Chrome extension is required
- Mobile Devices
- iOS: version 12.0 or above; myPromethean mobile app is required
- Android: version 8.1 or above; myPromethean mobile app is required
- Internet Connection
Both panels (receiver) and client devices (sender), should have access to the internet.
- One more tip
Screen Share enables native direct connections for various operating systems, such as AirPlay for iOS and macOS devices, and Wi-Fi Direct for Windows 10 and Windows 11 devices. The wireless adapter of the ActivPanel must be in operation while utilizing these connection methods, but no internet connection is necessary. Additional details regarding these connection methods can be found at support.prometheanworld.com.
How to install penal (receiver) and device (sender)?
To install penal (receiver):
If an ActivPanel Elements series has been recently upgraded to firmware version 4.0 or higher, the Screen Share (receiver) application would become visible in the Unified Menu.
Similarly, if an OPS-G device has been updated to firmware v2.4.2 or later, the Screen Share (receiver) application would become visible in the Quick Launcher. You may access the most recent firmware upgrades at https://support.prometheanworld.com/update.

To install device (sender):
These are the instructions to install senders on laptops/computers (macOS, Windows, or Chromebooks) or to install the myPromethean app on iOS and Android devices:
Windows:
- Visit https://share.mypromethean.com on your device and click on Download Screen Share to download platform-specific installers.
- Install the downloaded packages by double-clicking on them. If needed, right-click and choose Run as Administrator(ScreenShare-Windows-Sender.exe).
- Follow the instructions to accept the terms of the Software License Agreement and grant permission as necessary to continue the installation process.
- Once the installation of the client software is successful, allow access to system utilities as required.
macOS:
- Visit https://share.mypromethean.com on your device and click on Download Screen Share to download platform-specific installers.
- Install the downloaded packages by double-clicking on them. If needed, right-click and choose Run as Administrator(ScreenShare-Mac-Sender.pkg).
- Follow the instructions to accept the terms of the Software License Agreement and grant permission as necessary to continue the installation process.
- Once the installation of the client software is successful, allow access to system utilities as required. On macOS, to enable audio, allow access to the MATT INGALLSpackage under System Preferences. Add the software to Accessibility & Microphone access list.
Chrome OS:
- Visit https://share.mypromethean.com on your Chromebook and click on Download Screen Share.
- This will direct you to the Screen Share extension page on the Chrome Web Store. Click on Add to Chrometo continue.
- In the pop-up window, click on Add extensionto confirm.
- The Screen Share extension will be added to the Chrome browser, and you will see the Screen Share icon.
Android & iOS:
- Open https://share.mypromethean.com on your mobile device and click on Download Screen Share to access the app specific to your platform.
- This will direct you to the myPromethean page on the respective app stores (Google Play Store for Android and App Store for iOS). Install the app from here.
- Open the myPromethean app and click on "I' m a Student” or 'I" m a Teacher” to access the Screen Share page. No sign-in is required.

How to share screen on ActivPanel from different operating systems?
Screen Sharing from Windows & macOS
Connecting a device (sender) with ActivPanel (receiver):
- Launch the Screen Share app as a floating app by opening the Unified Menu (Elements series) or Quick Launcher (OPS-G) on the panel. Use the “Enter Panel Name” option to input the name of the panel on the app.
- Download and install the Windows or macOS sender from https://share.mypromethean.com on your device, following the instructions in the “Device (sender) Installation Steps” section above.
- Launch the Screen Share app on the device, and enter the 6-digit Panel ID displayed on the floating app on the panel. To personalize the device further, enter your device name in the “Your Name” box.
- Optionally select the “Touchback” checkbox to enable touchback.
- Click on “Enter Waiting Room.”
Sharing a device screen with ActivPanel:
- Enter the Waiting Room by tapping the avatar icon at the lower left corner of the floating app on the panel.
- To start sharing your screen, either choose to tap on the device name from the list of devices or select the checkbox beside the device name and click on the “Share” button at the bottom of the Waiting Room.
Screen Sharing from iOS
Connecting a device (sender) with an ActivPanel (receiver):
- To initiate Screen Share, open the Unified Menu (Elements series) or Quick Launcher (OPS-G) on the panel and launch the Screen Share app, which will appear as a floating app. Use the “Enter Panel Name” option on the app to enter the name of the panel.
- Download and install the myPromethean app for your device from https://share.mypromethean.comavailable on the App Store. For more information, follow the steps provided in the “Device (sender) Installation Steps” section.
- Launch the myPromethean app on your device and tap on “I’m a Student” or “I’m a Teacher” to access the Screen Share feature without the need for signing in.
- Input the 6-digit Panel ID displayed on the floating app on the panel, and you may further personalize the device by entering your device name in the “Your Name” box.
- Tap on “Start Sharing.”
- In the pop-up window, tap on “Start Broadcast.”

Sharing device screen with ActivPanel:
- Access the Waiting Room by clicking on the avatar icon at the lower left corner of the floating app on the panel.
- To start sharing your device screen, choose the device name from the list of devices and tap on it or select the checkbox next to the device name and click on the “Share” button located at the bottom of the Waiting Room.
Screen Sharing on ActivPanel from Android
Connecting a device (sender) with an ActivPanel Elements series (receiver):
- Using the Unified Menu (Elements series) or Quick Launcher (OPS-G) on the panel, launch the Screen Share feature. The Screen Share app will appear as a floating app, allowing you to input the panel name by using the “Enter Panel Name” option.
- Download and install the myPromethean app for your device from https://share.mypromethean.com using Google Play Store. Follow the instructions provided in the “Device (sender) Installation Steps” section.
- Launch the myPromethean app on your device and tap on “I’m a Student” or “I’m a Teacher” to access the Screen Share feature without requiring sign-in information.
- Input the 6-digit Panel ID displayed on the floating app on the panel. You may also enter your device name in the “Your Name” box to personalize it.
- Click on “Start Sharing.”
Sharing a device screen with ActivPanel:
- Access the Waiting Room by tapping on the avatar icon located at the bottom left corner of the floating app on the panel.
- To start sharing your device screen, you may either select the device name from the list of devices and tap on it, or choose the checkbox next to the device name and tap on the “Share” button located at the bottom of the Waiting Room.
Screen Sharing on ActivPanel (Chrome Extension)
Connecting a device (sender) with ActivPanel (receiver):
- Launch the Screen Share feature by opening the Unified Menu (Elements series) or Quick Launcher (OPS-G) on the panel. The Screen Share app will appear as a floating app, allowing you to input the panel name by using the “Enter Panel Name” option.
- Download and install the Screen Share Chrome extension from https://share.mypromethean.comon your device. Refer to the “Device (sender) Installation Steps” section for instructions.
- From the Chrome browser on your device, launch the Screen Share app and input the 6-digit Panel ID displayed on the floating app on the panel. You may also enter your device name in the “Enter Your Name” box to personalize it.
- Click on “Share.”
Sharing a device screen with ActivPanel:
- Click on the avatar icon located at the bottom left corner of the floating app on the panel to access the Waiting Room.
- To start sharing your device screen, you may either select the device name from the list of devices and click on it, or choose the checkbox next to the device name and click on the “Share” button located at the bottom of the Waiting Room.
Conclusion
Generally, Promethean Screen Share allows for wireless sharing of device screens to the ActivPanel interactive displays, enabling teachers and students to collaborate from any point in the classroom.
Anyway, Promethean is a nice choice for teaching, learning and business but not the only one. If you want to compare Promethean with some competitors, there are also other professional smart whiteboards like Vibe, Neat and NearHub Board. All of them provide wireless screen sharing and interactive collaboration tools. It's important to evaluate each solution's specific features, compatibility with existing devices and infrastructure, pricing, and customer support to determine the best fit for your requirements.
NearHub is an all-in-one solution for meeting rooms and classrooms. NearHub possesses an interactive digital Board with cutting-edge whiteboard software. By combining your favorite programs with mess-free writing canvas and video conferencing, you can improve your interaction and productivity in the online meeting room or classroom. Besides, NearHub also provides MagicPad S13 to improve digital learning and creativity.