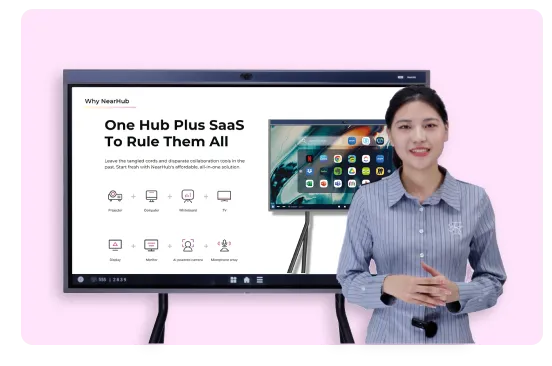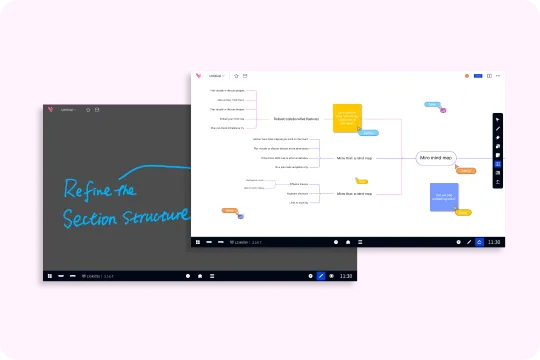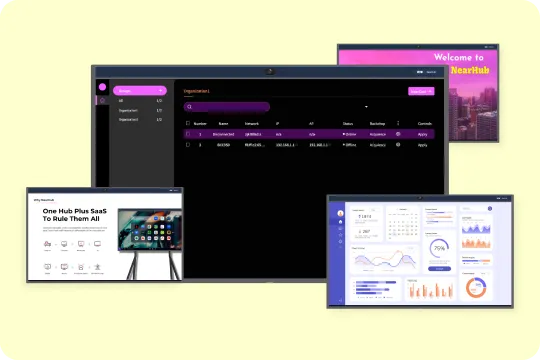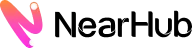Screen mirroring an iPhone to an Android TV without Apple TV is a practical solution for entertainment, presentations, and remote work. This guide covers multiple methods, such as using third-party apps like ApowerMirror, AirPlay receiver apps, and wired HDMI connections. We also discuss the benefits of NearHub smart boards, which offer seamless screen projection for professional and educational settings. Whether you prefer a wireless or wired solution, this guide ensures a smooth and lag-free experience.
Want to Mirror Your iPhone to an Android TV Without Apple TV?
Let’s be real—sometimes, you just want to share your iPhone screen on a bigger display, whether it’s for streaming videos, gaming, or presenting slides. But what if you don’t have an Apple TV? No worries! There are several ways to mirror your iPhone to an Android TV without Apple TV—many of them free and easy to use.
In this guide, I’ll walk you through the best methods step by step. Whether you’re looking for how to mirror an iPhone on a TV without Apple TV for free or a more advanced setup, I’ve got you covered.
Why Mirror Your iPhone to an Android TV?
Before we dive into the steps, let’s talk about why screen mirroring can be a game-changer:
- Bigger screen experience – Perfect for watching movies, gaming, or presentations.
- Wireless convenience – No need to pass your phone around.
- Share with family & friends – Easily showcase photos, videos, and apps.
- Enhanced learning & work – Use a large screen for tutorials, remote meetings, or studying.
If you frequently need a reliable and high-quality screen mirroring experience, consider using an interactive display like the shared electronic whiteboard. These smart boards make it easy to project content from multiple devices, enhancing collaboration and productivity.

Method 1: Use a Third-Party App (Easiest Way)
One of the simplest ways to mirror an iPhone to a TV without Apple TV is by using a third-party screen mirroring app. Many apps work seamlessly over Wi-Fi, eliminating the need for cables.
Recommended Apps:
- ApowerMirror (Free & Paid)
- AirBeamTV (Paid, No Extra Hardware Needed)
- LetsView (Free & User-Friendly)
- TV Assist (Free & Supports DLNA)
How to Use a Third-Party App for Screen Mirroring
- Download & Install – Install the chosen app on both your iPhone and your Android TV.
- Connect to the Same Wi-Fi – Ensure both devices are on the same wireless network.
- Open the App & Follow Instructions – Most apps will guide you through detecting and connecting to your TV.
- Start Mirroring – Once connected, tap ‘Start Mirroring’ to display your iPhone screen on your TV.
For professional or educational use, you can also mirror your iPhone onto a large interactive display like the 75 smart board, which offers seamless integration with multiple devices.
Method 2: Use AirPlay with an Android TV (With an AirPlay Receiver App)
Even though AirPlay is an Apple-exclusive feature, some Android TVs support it via third-party apps.
Apps That Enable AirPlay on Android TV:
- AirScreen
- AirReceiver
- Mirroring360
How to Set Up AirPlay on Android TV:
- Download & Install AirScreen – Find it on the Google Play Store on your TV.
- Connect to Wi-Fi – Make sure both devices are on the same network.
- Open AirScreen & Start AirPlay Mode.
- On Your iPhone – Swipe down to open the Control Center, tap Screen Mirroring, and select your Android TV.
For a more stable and professional-grade experience, NearHub’s whiteboard canvas also allows wireless screen sharing, making it a great option for both work and school setups.
Method 3: Use an HDMI Adapter (Best for a Lag-Free Experience)
If you want how to mirror iPhone to TV without Apple TV for free without relying on Wi-Fi, an HDMI adapter is a solid choice.
What You’ll Need:
- Lightning to HDMI Adapter (Apple or third-party)
- HDMI Cable
- Android TV with an HDMI Port
Steps to Connect via HDMI:
- Plug the Lightning Adapter into Your iPhone.
- Connect an HDMI Cable to the Adapter.
- Plug the Other End into Your Android TV.
- Switch the TV Input to HDMI.
- Your iPhone Screen Should Appear Instantly!
This method is great because it offers a stable, high-quality connection without lag.

FAQs: Screen Mirroring iPhone to Android TV Without Apple TV
1. Is there a free way to mirror my iPhone to an Android TV?
Yes! Apps like LetsView and TV Assist allow free screen mirroring over Wi-Fi.
2. Do I need Wi-Fi to mirror my iPhone to my Android TV?
Some methods (like AirPlay or third-party apps) require Wi-Fi, but you can use an HDMI adapter for a direct, Wi-Fi-free connection.
3. Why is my screen mirroring lagging?
Lag can occur due to slow Wi-Fi, interference, or low-quality apps. Use a wired HDMI adapter for a lag-free experience.
4. Can I mirror my iPhone to an Android TV without downloading apps?
Yes! If your TV has built-in AirPlay support, you can mirror directly from the Control Center.
5. What’s the best method for gaming or movies?
For minimal lag, go with an HDMI adapter. For convenience, try AirPlay or a screen mirroring app.
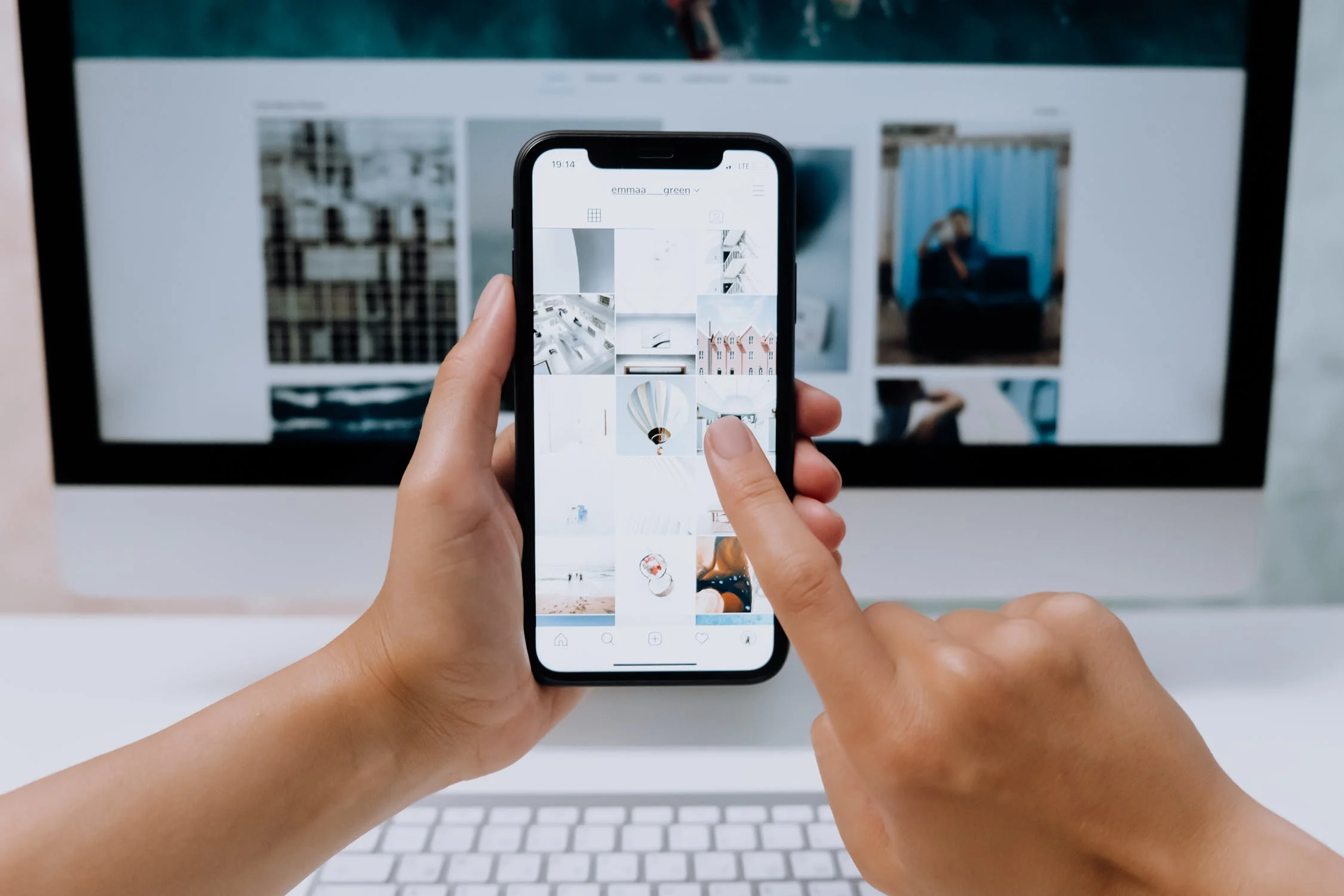
Final Thoughts: Choose the Best Method for You
Screen mirroring your iPhone to an Android TV without Apple TV isn’t as hard as it sounds! Depending on your needs, you can go wireless with apps, use AirPlay, or opt for a wired HDMI connection.
- For a quick and easy solution – Use a screen mirroring app.
- For high-quality streaming – Try AirPlay with an app like AirScreen.
- For zero lag & the best performance – Use an HDMI adapter.
Now, you can enjoy your favorite content on a bigger screen—without needing an Apple TV!
If you’re looking for an advanced interactive display for work, education, or presentations, check out our webcam whiteboard, which support seamless screen mirroring and collaboration.
Want more tech guides? Stay tuned for more expert tips on screen sharing and digital collaboration!