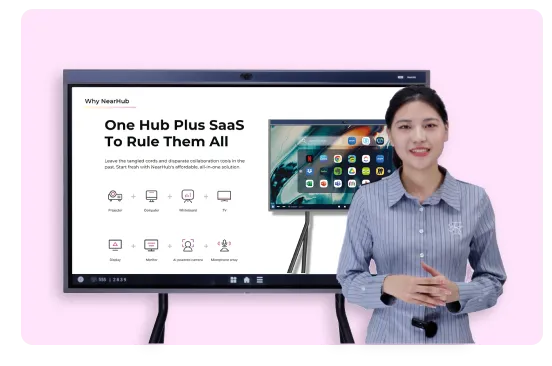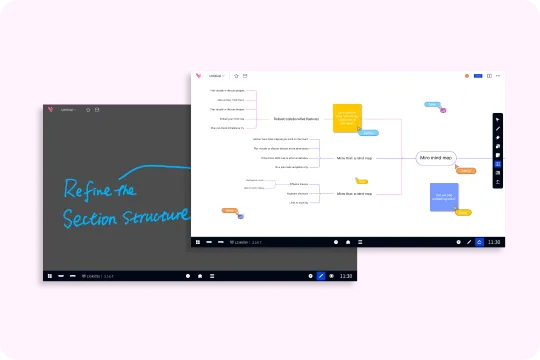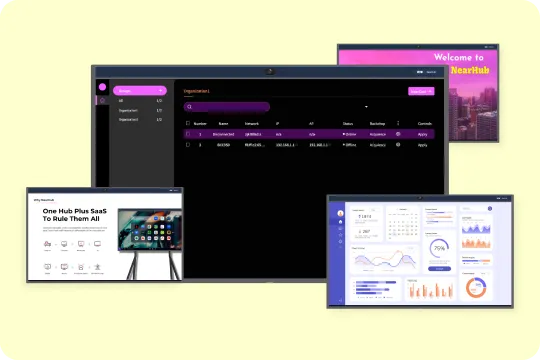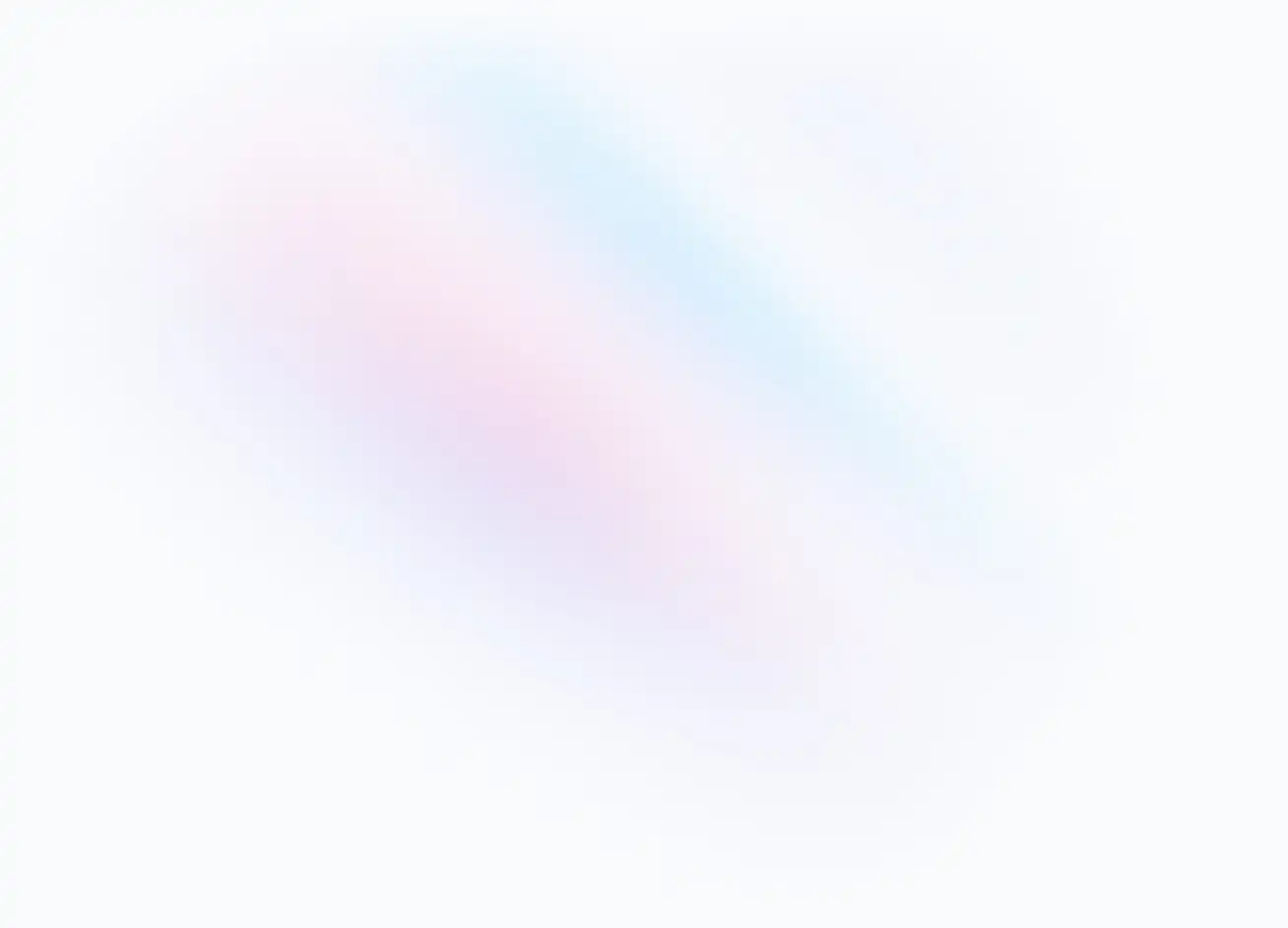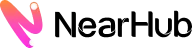Here are some tips for using the Zoom application on your NearHub board.
Install the Zoom application
Before using Zoom, you will need to install this application from the NearHub App Store. Find Zoom in the App list and click Get.
Decide how you'll connect to audio
NearHub board comes equipped with built-in AI powered camera and 24-element microphone array. You don't need to worry about connecting any external devices, just start your video conference with one click. However, sometimes in a larger meeting space, you can connect an external microphone such as Nearity A20 or A50 to bring an immersive and efficient meeting experience.
(In USB mode, S55/S65/S75 supports up to 5 Nearity A20 microphones cascaded)
(In POE mode, S65/S75 supports up to 3 Nearity A20 microphones cascaded)
Open Zoom application
Once the Zoom app has been installed on your device, open it from your app list. Depending on if you are using another device or not, you can then:
-
Join a Meeting (recommended if you are hosting the Zoom meeting from another device) When joining a meeting, add your Meeting ID and password, if required.
-
Sign into your Zoom account and host the meeting from NearHub
Note: We highly recommend testing it out before a significant meeting, because there will be multiple pop-ups the first time you use the Zoom application (ex: permission to record audio, and permit drawing over other apps). When you accept them, the pop-ups should stop appearing.
Share your NearHub screen from the Zoom application
Once you are connected to the Zoom meeting from your NearHub board, tap on the black part of the screen to bring up the menu bar at the bottom of your screen, and select the "Share" option in the center.
A menu will appear with options for sharing content. You could choose to mirror "Desktop" - this option will share your entire NearHub screen, or "Application" - this will cast any app you decide to display on NearHub.
Once you share your screen, it will minimize the Zoom application and bring your content to full-screen view. The Zoom application is still running, and you can tap on the task manager in the center at the bottom if you need to open it.
After enabling “Video”, tap on the “Setting" button on the lower right-hand corner and go on with the "Soundbar" module. Here you can configure your camera on Panoramic View mode or Auto-framing mode. Also, you can enable video mirroring as you like.
If you have any trouble using Google Meet, please
submit a support ticket here. Our support team will respond as soon as possible.